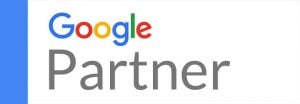A note before you start: Windows mail is a free software that is automatically installed on new windows computers. On your Windows computer, the icon should look similar to this one.
You can find the software by clicking the start button on the bottom left of your screen and typing ‘Mail’ to find it.
If you have Outlook installed, the paid licenced software, you can read through the tutorial to add an email account to it here.
Fill in the following settings:
- Email Address
Your email address in full. Here, we’ve created an example email account for you to see what it looks like. - User name
Put your email address in full in this field. - Password
Put your password in this field. This will be sent over to you with instructions. - Account name
Put your email address in full in this field. - Send your messages using this name
You can either fill in your email account in this field, or your name. When you send emails, the recipient will see the email is from whatever name you put in this field.
You may need to scroll down to see the other remaining settings:
- Incoming email server
mail.yourdomainname.com (here, we’ve used ours; dentons1.co.uk. Make sure you replace it with your domain name.) - Account type
Choose IMAP4. - Outgoing (SMTP) email server
mail.yourdomainname.com (again we’ve used ours; dentons1.co.uk. Make sure you replace it with your domain name.) - Make sure all four tickboxes are checked.
Click Sign in when complete. If Sign in is greyed out, you have missed a field that needs to be filled in.